アプリを公開するにあたって、大きく分けて「ストアページ」と「ゲームビルド」がレビューされて承認済みとなる必要があります。
さらに、アプリをリリースするにはストアページを最低でも「2週間」は 『近日登場』として公開状態にしていなければならず、また「最初のアプリケーション提出料を支払ってから30日が経過している」必要もあります。
そのため、まずはストアページの登録手順から説明していきます。(ストアプレゼンス審査の手順)
手順は時代ごとに変わることがあります。本記事では2022年6月20日時点での手順を元に解説しております。
- 新規アプリケーションを作成

steamworksにログインし、ダッシュボードページを表示します。
新規アプリケーションを作成のところにある、「Steam Direct料金の支払い」ボタンを押します。
サインインを求められたら、あなたのアカウントでログインします。
※必ず、販売するアカウントが合っているか確認しましょう!
ログインに成功すると支払い情報の入力・確認画面が表示されます。画面に従って入力が間違いないことを確認したら、「購入」ボタンをクリックします。
新規アプリケーションの提出料は約¥11,000です。

購入が完了しsteamworksのダッシュボードに戻ると、先ほどの新規アプリケーションを作成のところに「アプリを新規作成」と出ているかと思います。このボタンをクリック。

「新製品を作成」のウィンドウが出ます。まずは必ず販売するアカウントが合っているか確認しましょう。
アプリ名を入力し、無料ゲームにする場合はチェックマークを入れます。
※一度無料にすると、後から有料にすることはできませんので、注意してください。
内容がOKならば「今すぐ作成」ボタンを押します。

すると、ダッシュボードの更に少し下のリリース前のアプリ:に先ほど作成したアプリケーションが表示されています。

以降はこの個別のアプリページで登録作業を行います。
- ストアページの登録

アプリのsteamworksホームページの少し下部右側に、チェックリストが複数あります。ストアプレゼンスのチェックリストを完了していきましょう。
ヒント:項目によっては、チェックリストの各項目のチェックボックス横の文字をクリックすると、すぐにその項目の設定ページに飛べます。どうすればいいか迷ったときは、飛んだ先のページで必須項目(*)に必要な情報を記入してください。
そのさらに横の?マークにマウスカーソルを置くとヒントが表示されます。〇予定リリース日
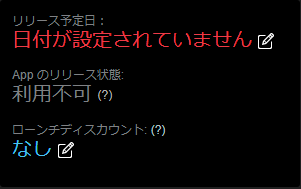
まずは「リリース日」を指定します。
先ほどのストアプレゼンスのチェックリストの上に「リリース予定日」があります。「日付が設定されていません」の横のボックスをクリックします。
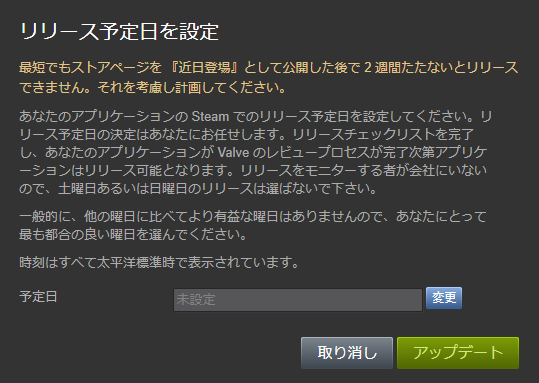
出てきたポップアップ下部にある「変更」からリリース予定日を設定し「アップデート」を選択します。
時刻は太平洋標準時(PDT)で表示されます。日本標準時(JST)ではないので時差を考慮しましょう。
リリース日は後からでも変更できます。暫定の日付でもOKです。
〇基本情報、システム要件、サポート情報、開発者とパブリッシャーの名称、ストアページの説明タグ
次に「ストアページの管理」画面から「基本情報」を選択します。
ストアページの管理画面は、アプリのsteamworksホームページのこちらからでも行けます↓

*がついている項目は必須なので、記載していきましょう。
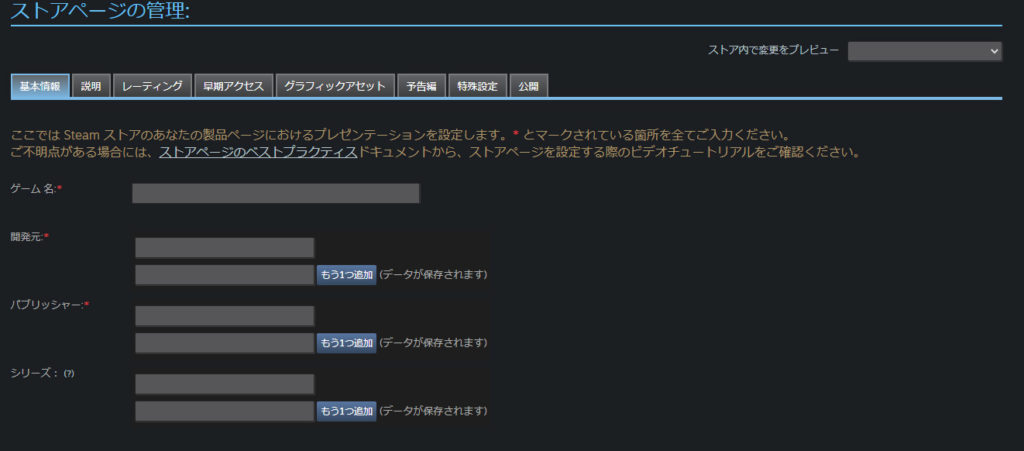
「ゲーム名*」はsteamのストアページに表示されるタイトルとなるので、ゲームのタイトル名を記載します。
「開発元*」には会社名やサークル名等を記載します。
「パブリッシャー*(※販売元)」は開発元とパブリッシャーが分かれていない場合は一緒で大丈夫です。
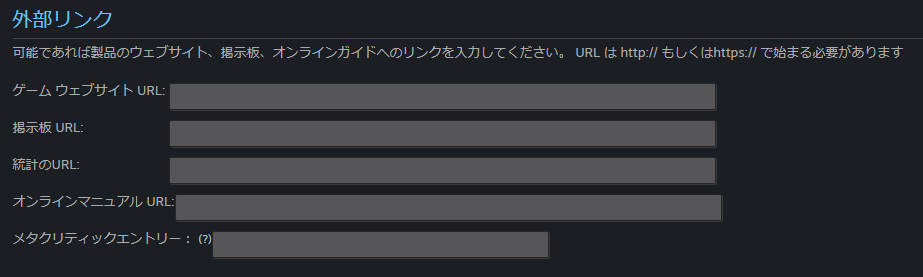
「外部リンク」は必須項目ではありませんが、「自社や個人で運営しているアプリのサイト」やゲームの「オンラインマニュアル」がある場合は、こちらに記載します。

「ソーシャルメディアリンク」も必須ではありませんが、youtubeやツイッター等でゲームの宣伝を行う場合は登録しておくと便利です。

「検索キーワード」も必須ではありませんが、ここに登録したワードによってユーザーがSteam上で検索する際にゲームがヒットしやすくなるので、出来るだけ記載しておきましょう。
複数記載できるので、ゲームのタイトル名やジャンル、サークル名や会社名などヒットしやすそうなワードを入れてみましょう。単語どうしは半角コンマ(,)で区切ります。例:○,□□,△△△

「対応プラットフォーム*」でOSごとのシステム要件を入力します。
まずは「プラットフォーム*」にチェックを入れます。
OSバージョン、メモリ、ディスク空き容量は入力しましょう。
左側の「最低システム要件」は必須*で、右側の「推奨要件」は任意です。

「リリース日」ですが、ここで入力する日付はストアプレゼンスの審査とは関係しません。(審査に使うリリース日は本記事を上から順に進めていれば既に設定されているはずです。)
「近日登場」にチェックを入れるとストアに配信予定日が表示されます。
ここではストアページ上でユーザーに表示する文字列を指定します↓

予定の年だけを公開する時などはこちらを設定しておきます。

「成人向けコンテンツ」は*が付いていませんが必須項目です。具体的な解説は次の見出しでしますので一旦飛ばします。

「対応言語*」はゲームがどの言語でローカライズされているかを適切に設定しましょう。
ここでの設定とゲームの仕様との間に違いがあると、ゲームビルドの審査の際に落ちます。念のためゲームビルド審査の際には再確認することをおすすめします。
ゲームのビルドデータをアップしていない内は、とりあえずどこかにチェックが入っていればストアプレゼンスの審査は可能です。
ビルドデータをアップしたり更新により対応言語が変わった時は、ここを再設定しましょう。

「プレイヤー*」はゲームの仕様に合うようにチェックを入れます。隣の(?)にマウスカーソルを置くとヒントが出ます。
※LAN:ローカルネットワークで他プレイヤーとプレイできます。
ローカル:ネットワークを介さずに1台のPC上で他プレイヤーとプレイできます。

「対応している機能」はSteamが用意している機能を使用している場合はチェックを入れます。
なお、アップデートなどで後から追加する場合も、アップデートをリリースしたタイミングでここから設定します。

「ジャンル*」はゲームのジャンルに合うように設定します。

「タグ*」は最低5個のタグを設定する必要があります。
下部の「自分のタイトルにタグ付けする」をクリックしてタグウィザードを開き、設定します。

検索キーワードと同じように、タグを設定することでユーザーがSteam上で検索する際にヒットしやすくなります。
タグを選んだら、最後に優先順位を指定します。自由に並べ替えて構いません。あなたのゲームに最も合うと思うタグ、推したいタグの順位を高めると効果的でしょう。


「コントローラのサポート」、「サードパーティ DRM」、「サードパーティアカウント」、「法的通知」は必須ではありませんが、それぞれゲームの仕様に合うように設定します。

「サポート連絡窓口情報*」は、お問い合わせとして対応可能なURL、メール、電話番号のいずれか1つ以上を提示しなければなりません。
ここまでの項目の入力が完了したら、ページ下部の「Save」ボタンをクリックします。
〇成人向けコンテンツ設定
成人向けコンテンツアンケートの設定画面は、アプリのsteamworksホームページのこちらなどから行けます↓

ここではゲームが成人向けの内容を含むかどうか、適切に設定しましょう。
成人向けと書いてありますが、R18に限らず軽度の表現(~17歳の年齢制限)に関してもここで設定します。

「いいえ」にせよ「はい」にせよ、ここでのアンケート設定とゲームの仕様との間に違いがあると、ゲームビルドの審査の際に落ちます。念のためゲームビルド審査の際には再確認することをおすすめします。
ゲームのビルドデータをアップしていない内は、右側のステータスがアクティブになっていればストアプレゼンスの審査は可能です。
ビルドデータをアップしたり更新により成人向けの内容の含み方が変わった時は、ここを再設定しましょう。
●いいえにチェックを入れると、そのアプリは成人向けの内容を一切含まないもの(つまり全年齢対象)として扱われます。
これでOKならばそのまま下部の「保存」を押し、公開します。
成人向け表現を含む場合は、●はいにチェックを入れるとさらに詳細な項目が表示されます。
ゲームに含まれる成人向けコンテンツについて、ユーザーが知っておくべきことは何ですか?

ゲームプレイ中に現れる成人向け表現(特に性的および暴力表現)や、刺激の強い表現(薬物、自傷表現など)に関して、その内容を正確に記述しなければなりません。
ここに書いた内容はストアページ上でユーザーに公開されます。
暴力表現やゴア表現の頻出、ヌードまたは性的なコンテンツ

この項目では、R18未満の暴力・性的表現について設定します。(※R18に抵触しない軽度の表現)
表現がゲーム内に含まれる場合はチェックボックスを入れます。
それぞれ、チェックボックスを入れると更なる詳細なチェックボックスが追加で出てきます。ゲームの仕様に合わせて、片方または両方にチェックを入れます。
成人指定(アダルトオンリー)の性的なコンテンツ

ゲームがR18の内容を含む場合はこの項目にチェックします。
チェックを入れると追加のチェックボックスは出て来ませんが、ヒントが表示されます。
ここに書いてあることは順守しなければゲームビルドの審査に100%落ちます。また、審査通過後にアップデートでこれらの内容を含ませた場合は、ゲームの販売が停止することもあります。未成年キャラクターに関する内容は特に気を付けましょう。
ゲームの成人向けコンテンツへのアクセス方法は?

ここにはSteam運営(Valve レビューチーム)向けに、ゲーム内の全ての成人向け表現について「1.どんな表現か」と「2.どうやってアクセスできるか」の説明を記載します。これはユーザーには開示されません。
ゲーム内で一切アクセスできなくても、ビルドデータ内に含んでいたら漏れなく記載します。その場合は[ディレクトリ/ファイル名]に含むなどと記載しましょう。
また、ここまでの全ての成人向けアンケートで逆にゲームに含まれていないものを書く・チェックを入れる(=虚偽の記述)と、これも審査で落ちます。必ずそれぞれの項目で過足も不足もないようにします。
ここまでOKなら、下部の「保存」を押し、公開します。
〇説明
その後、「ストアページの管理」画面に戻って「説明」タブをクリックします。

「ゲームについて*」はゲームの説明を入力します。あまりにも説明不足だと審査に落ちます。
ローカライズをする場合はその言語の分だけ入力します。右側のドロップダウンから各言語を選択できます。
(なお、ゲーム内で使っている言語を絶対に設定しなければならないわけではありません。また、ゲーム内で使っていない言語を設定することも可能です。
ここでは必要だと思う言語を入力しましょう。)

「短い説明*」は、更に短い文章(200~300文字程度)でゲームの説明を入力します。
ゲームについての文章の一部をそのまま流用しても構いません。
ゲームについてと同じように、ローカライズする各言語で入力します。

「レビュー」、「受賞リスト」、「特別お知らせ欄」、「カスタム画像をアップロード」は必須ではありませんがそれぞれ必要に応じて設定してください。
ここまでの項目の入力が完了したら、ページ下部の「Save」ボタンをクリックします。
〇セルフレーティング質問票
「ストアページの管理」画面の「レーティング」タブをクリックします。

「ブラジルで配信するためのセルフレーティング」は、ブラジル向けのレーティング設定をします(*が付いていませんが必須です)。
●いいえを選ぶとレーティングを辞退する代わりにブラジルではこのゲームが配信されません。
●はいを選ぶとブラジルでのレーティングに関するアンケートが追加表示されます。必要箇所にチェックマークを入れた後にアンケート最後の「レーティングの計算」を押すか、1つもチェックが無い時は「これらのいずれにも当てはまらない」を押します。
●手動を選ぶと、次の項目の「他のレーティング機構」のブラジルの記入箇所に移動します。あなたが取得済みのレーティングを記載します。

この「他のレーティング機構」にはその国のレーティングを受け取った場合のみ、レーティングを入力してください。ない場合は1つもチェックが無くてもOKです。
入力が済んだら、下部の「SAVE」を押します。
〇5枚以上のスクリーンショット、カプセル画像、ライブラリアセット
「ストアページの管理」画面の「グラフィックアセット」タブをクリックします。

「グラフィックアセット」はストア上の表示に必要な画像をそれぞれアップロードして行きます。
画像はPNGでアップロードします。
以下の項目について、それぞれの要件を満たすようにサイズを合わせて設定しましょう。
・ヘッダーカプセル*:460 x 215
・小型カプセル*:231 x 87
・メインカプセル*:616 x 353
・垂直カプセル*:374 x 448
・スクリーンショット* (1280 x 720 もしくは 1920 x 1080推奨) 加工不可、5枚以上必要
画像のアップロード時にサイズがチェックされ、自動で対応する項目へ設定されます。
サイズがどれにも対応しない場合は、「スクリーンショット」に分類されます。
スクリーンショットは、ゲームの正式なスクリーンショットを使用し、文字入力などの加工をしてはいけません。画像に成人向けの内容が無ければ「スクリーンショットは全年齢対象です」にチェックを入れます。
ヘッダーカプセル、小型カプセル、メインカプセル、垂直カプセルの4つは共通のゲームロゴを入れます。あまりにも判読性(読みやすさ)が無い、またはロゴが一部でも隠れて読めなくなっていると審査に落ちます。
ページの背景は必須ではありません。この画像はストアページの背景に使用されます。
ここまで全て確認したら、ページ下部の「Save Changes」ボタンをクリックします。
その後、画面上部に戻り「ライブラリアセット」をクリックします。

同じように画像をアップロードしていきます。
・ライブラリカプセル*:600 x 900
・ライブラリのヒーロー画像*:3840 x 1240
・ライブラリのロゴ*:1280 x 720、背景透過
ライブラリカプセルはできればグラフィックアセットと共通のゲームロゴを載せましょう。
ライブラリのロゴは背景は透過しておきます。
画像をアップロードしたら、下部の配置ツール*内にある配置ツールを開くを設定します。
ヒーロー画像とロゴの配置調整ウィンドウが開くので、良い感じに配置して保存を押します。
ここまでの全ての設定が完了したら、「ストアページの管理」画面の「公開」タブをクリックし、「全体に公開」します。
「全体に公開」ボタンをクリックすると、ストアページの設定が更新されます。
今後ストアページに変更を加えたら、都度ここから「全体に公開」をします。
これでストアページ関連のチェックリストは全て完了になっているかと思いますが、残る「コミュニティ」のチェックリストも同様に完了にします。
〇Google Analytics トラッキング ID(※必須ではありません)

Google Analyticsのアカウントがある人は、ページ上部の「特殊設定」タブをクリックします。
「Google Analytics トラッキング ID」はGoogle Analyticsのアナリティクスキーを設定することで、
ストアのPVや訪れた人の国籍諸々が取得できるようになります。
入力したら、ページ下部の「Save Changes」ボタンをクリックします。
設定が完了したら、「公開」タブから変更内容を公開します。

〇コミュニティアイコン、クライアントアイコン
次に「アプリデータ管理ページ」画面に行きます
アプリデータの管理画面は、アプリのsteamworksホームページのこちらからでも行けます↓

アプリデータ管理画面にある「インストール」タブ内から「クライアント画像」を選択します。

「クライアントアイコン*」に、ICOファイルをアップロードします。サイズ:32 x 32
ファビコン画像を作成してアップロードしましょう。※ファビコン画像(ICOファイル)作成サイト:ao-system.net
アップロードする前に「アップロードの際にクライアント ICO を、クライアント TGA とコミュニティ JPG に変換」にチェックを入れておきましょう。
アップロードすると、「クライアント画像」と次項で説明する「コミュニティアイコン」も自動的に作成されます。
確認したら、「コミュニティ」タブから「アセット」を選択します。

「コミュニティアイコン*」は、クライアントアイコンでICOファイルをアップロードしていれば作成されているかもしれません。
作成されていなかった場合は、184 x 184 のJPG画像をアップロードします。
- 新規アプリケーションを作成
以上の全ての設定が完了したらアプリのsteamworksホームページに戻ります。
これでストアプレゼンスの「ストア」と「コミュニティ」の両方のチェックリストが全て完了になっているかと思います。
ストアプレゼンスの全てのチェックリストを完了にすると、ゲームの「リリースの進捗状況」の「ストアプレゼンス」内に、「レビューの準備完了と設定…」ボタンが表示されます。

「レビューの準備完了と設定…」ボタンをクリックすると、レビュー提出の確認ウィンドウが出ます。審査時の一言やレビューを急いで欲しい場合はその旨と理由を添えて、ウィンドウ下部のボタンからレビューに提出します。
するとレビュー待ちとなり、これで作業は終了です。Steamの2営業日ほどで審査結果がメールで送られます。
却下されたり、メールに編集案(直した方がいい箇所)が書いてある場合もあるので内容は必ず確認しましょう。
ストアプレゼンスの審査お疲れさまでした!
ストアページが公開された後に変更を加える場合
ストアページの審査に通過しページが公開されると、それ以降は「ストアページの管理」画面で加えた変更は、手動で「公開」しなければなりません。

「ストアページの管理」画面の「公開」タブをクリックします。
「公開の準備」ボタンをクリックすると、「Steamに公開」ボタンが表示されます。

「Steamに公開」ボタンをクリックすると、メッセージと入力フォームが表示されます。
ページに表示されている秘密の確定コードを入力して、「本当に公開する」ボタンをクリックします。





コメント