ゲームをSTEAMで販売したいと思ったことはありませんか?
その方法について、何回かの記事に渡ってお伝えしていきます。
- ①STEAMアカウントの取得
STEAMで販売するためにはSTEAMWORKSというサイトにアクセスする必要がありますが、
その際にSTEAMのアカウントが必要になります。
STEAM登録時に「メールアドレス」が必要となるので、前もって用意しておきましょう。
Gmail等でメールアドレスは作成できます。
STEAM登録画面を開いたらメールアドレスを入力します。
「居住国」を指定し、「私はロボットではありません」にチェック。
最後に「私は13才以上で、Steam利用規約およびValveプライバシーポリシーに同意します。」に
チェックを入れて「続行」ボタンをクリック。
※規約やプライバシーポリシーには目を通しておきましょう。
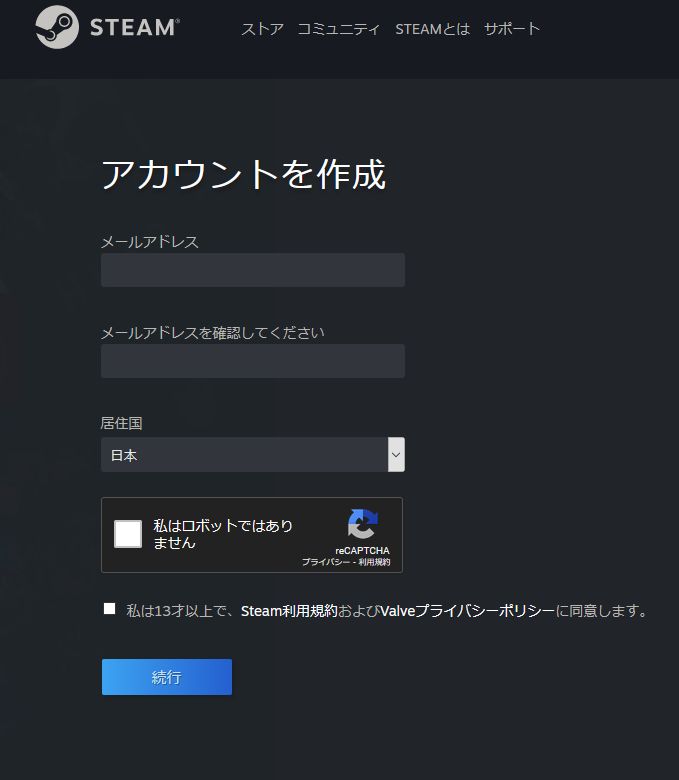
登録したメールアドレスに「新規 Steam アカウントのメール確認」という件名でメールが届くので、
メールを開き「アカウントを作成する」を選択しましょう。
Steamのアカウント作成ページに戻り、ユーザー名(Steam アカウント名)とパスワードを記入し、
「サインアップを完了」を選択します。
これで、アカウントの作成は終了です。
②STEAMWORKSで「新規アプリケーションを作成」
STEAMアカウントを入手したら、STEAMWORKSを開いてみましょう。
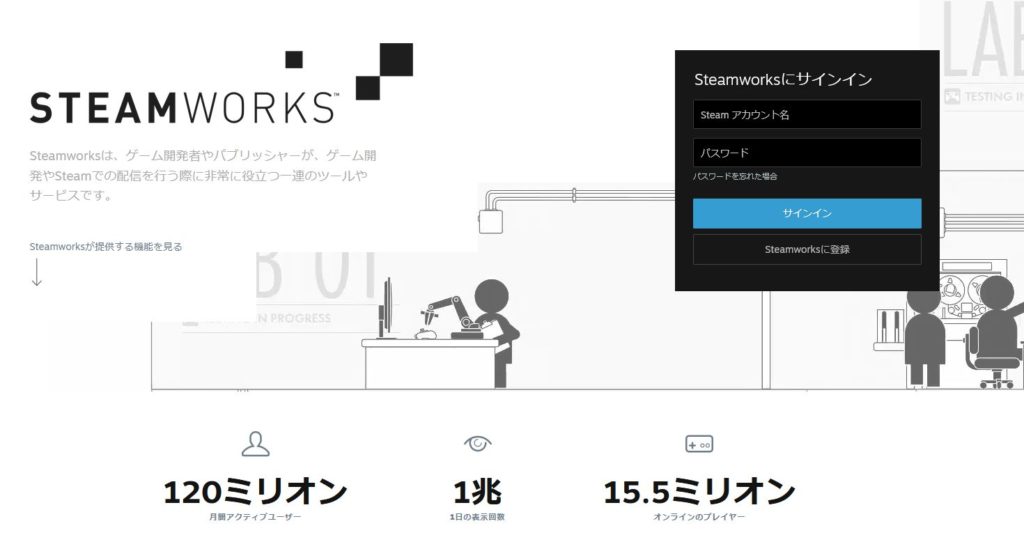
「STEAMWORKSにサインイン」と書かれている箇所の下に作成した「STEAMアカウント名」と「パスワード」を
入力し、「サインイン」を選択しましょう。
「サインイン」出来たら、「新規 Steamworks パートナーとして登録」を行います。
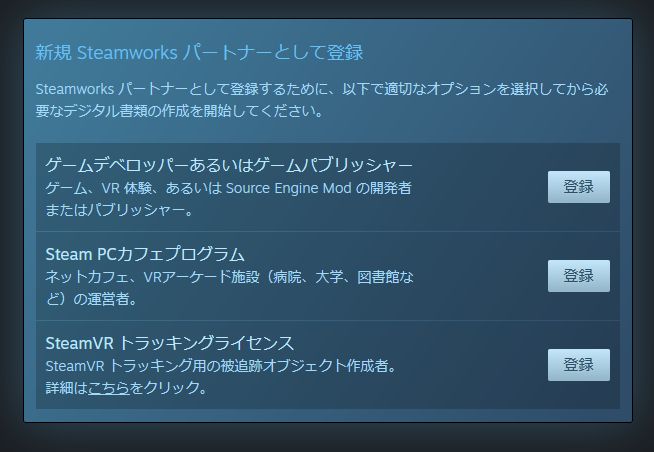
ゲームのアプリを発売するので、一番上の「ゲームデベロッパーあるいはゲームパブリッシャー」の「登録」を
選択します。

1番初めに出てくるページは「手順」や「ガイドライン」等の説明が記述されているので、ページ下部まで読み終えたら「続ける」を選択しましょう。
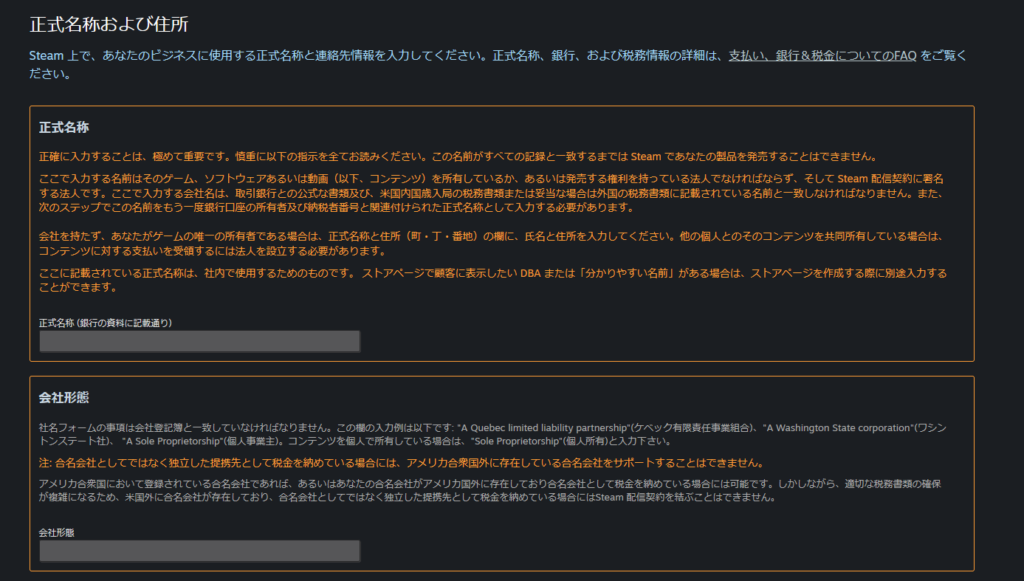
次のページに飛んだら「正式名称」を記載します。
会社名もしくは個人名を英字で入力してください。(例:EITA NANASHI)
※登録する銀行口座の名称と一致する必要があります。
「会社形態」は会社登記簿と一致する必要があります。個人なら「A Sole Proprietorship」を入力しましょう。
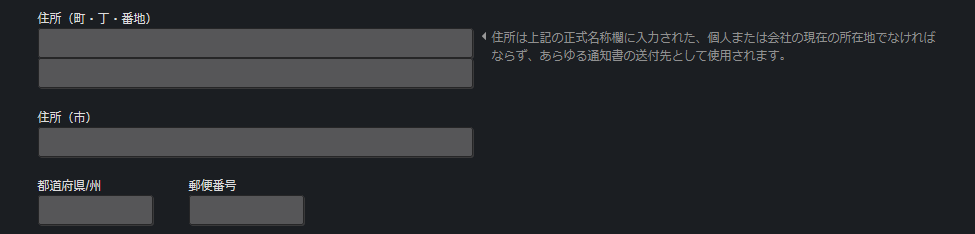
住所・都道府県・郵便番号を英字で入力します。
webサービスで英字に自動変換してくれるサイトもあります。
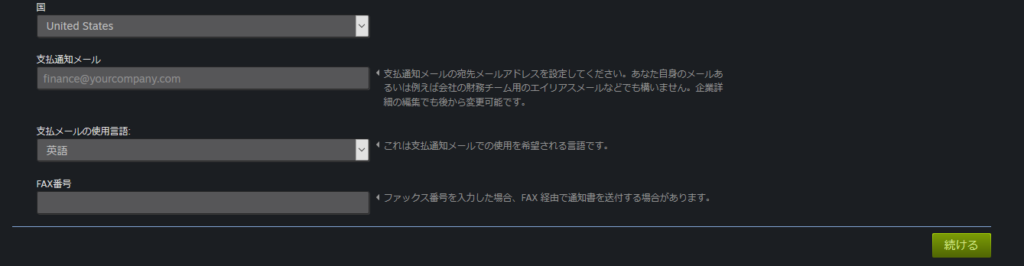
「国」は該当する項目を選択しましょう。日本人なら「JAPAN」となります。
「支払い通知メール」は受信可能なメールアドレスを記載します。
※STEAMアカウントで登録したメールアドレスでなくても大丈夫です。
「支払メールの使用言語」は自分が読みやすい言語を指定しましょう。
※「日本語」や「英語」等。
「FAX番号」は任意なので、持ってない場合は記載しなくても大丈夫です。
各項目の記載が終わったら、「続ける」を選択します。
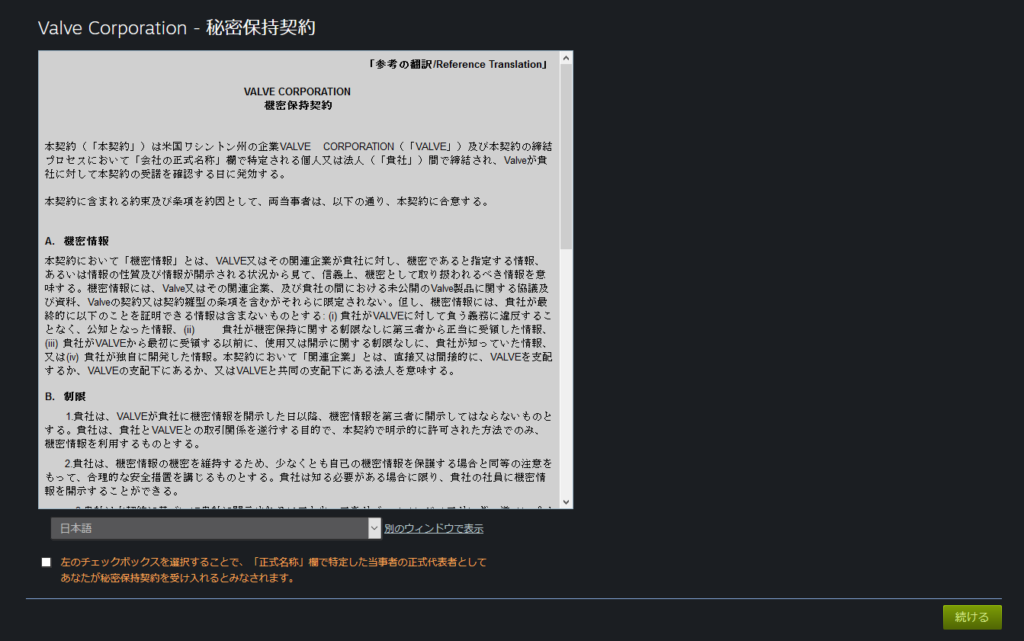
「機密保持契約」を読み、ページ下部にチェックを入れ、「続ける」を選択します。
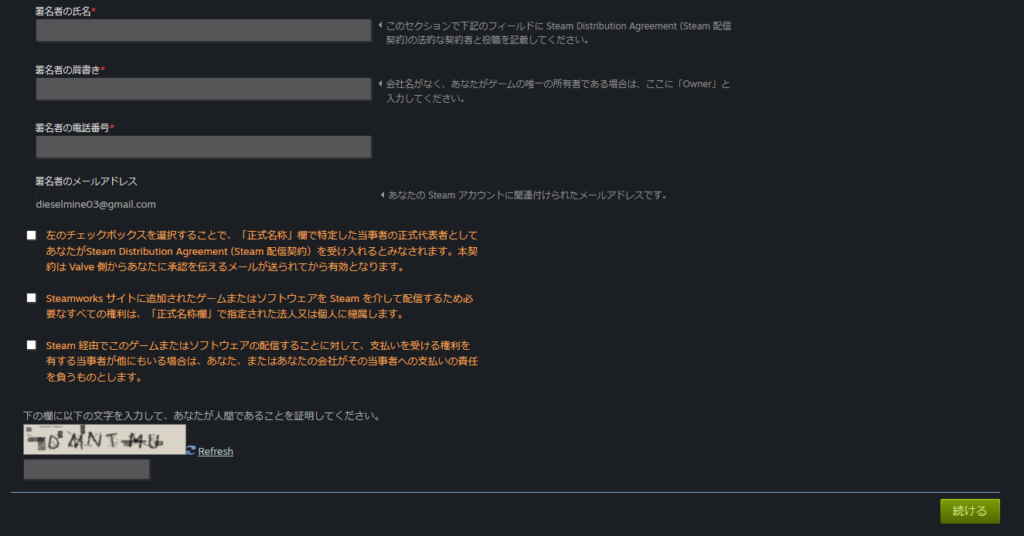
「署名者の氏名」を英字で記載します。
「署名者の肩書き」を記載します。個人であればOwner
「署名者の電話番号」電話番号を記載します。(+で始まる国際式では書かないようにしましょう)
「チェックボックス」の内容を確認しつつ、チェックを入れていきます。
最後に「CAPTCHA」で表示されている画像の文字を入力したら、「続ける」を選択します。
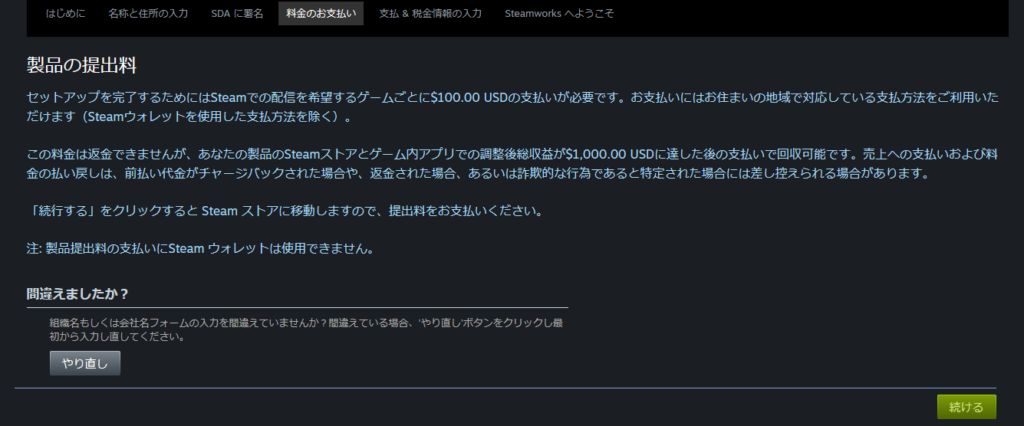
アプリを配信するためには「ゲームごとに$100.00 USD」の支払いが必要となります。
電子マネーやクレジット等の準備をして「続ける」を選択します。
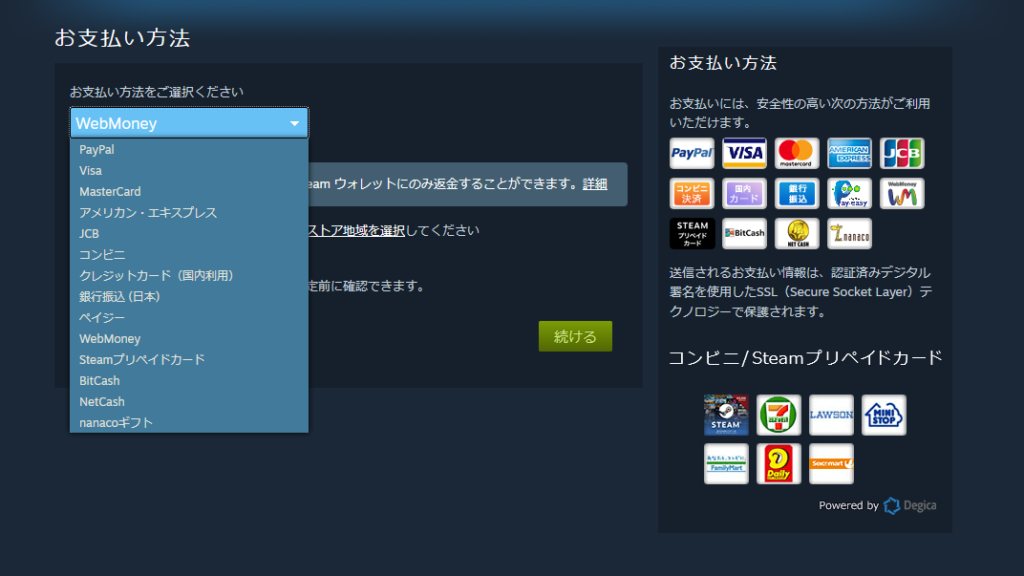
サインインを求められたら、パスワードを入力し、支払いページに飛びます。
支払い方法を選んで、「続ける」を選択します。
あとは、ページの説明に沿って支払いを行いましょう。
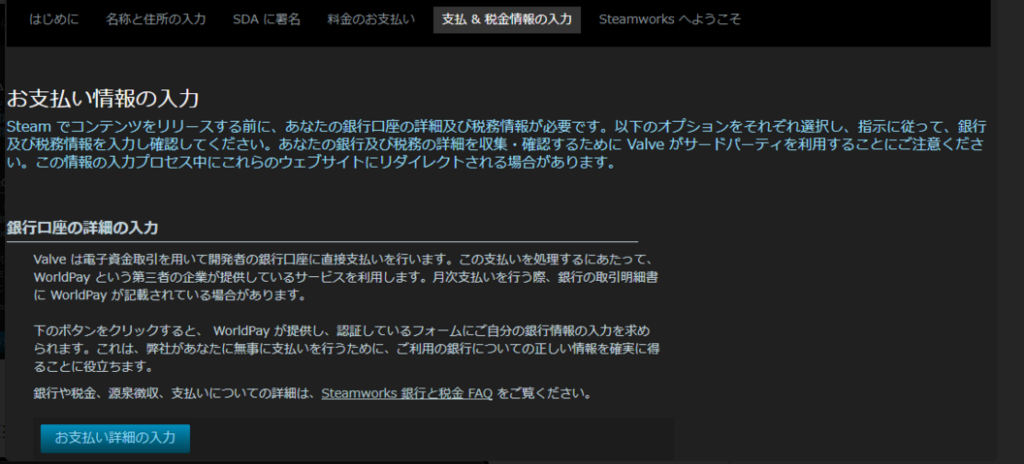
支払いを終えたら、登録ページに戻り「お支払い詳細の入力」を選択します。
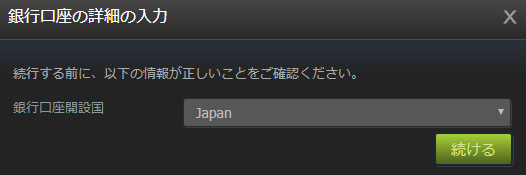
「銀行口座開設国」で口座を開設した国を指定して、「続ける」を選択します。
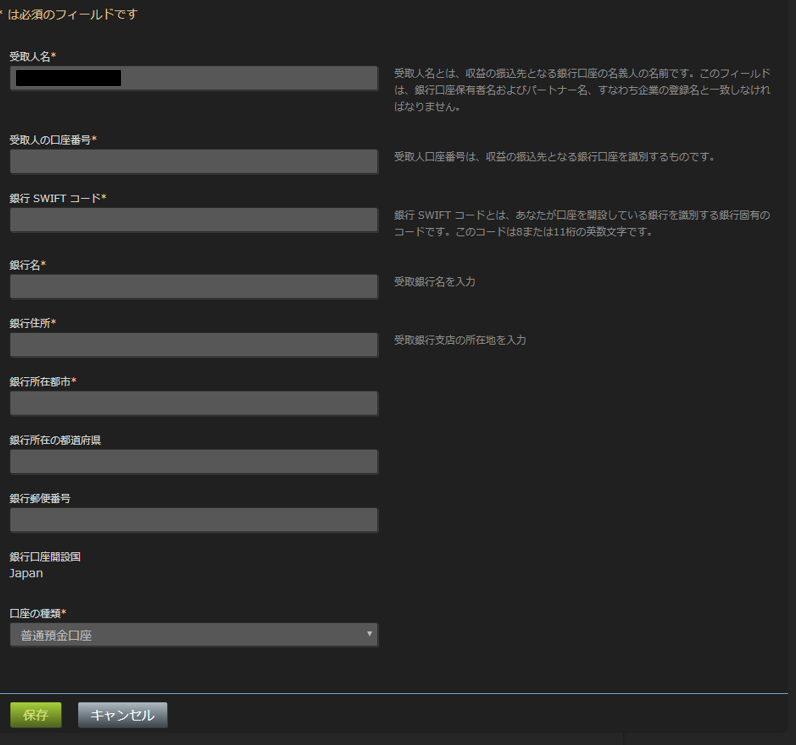
「受取人名」銀行口座の名義人のを英字で入力します。
「受取人の口座番号」振込先の口座番号を入力します。
「銀行SWIFTコード」英字の金融識別コードを入力します。
※参考サイト
「銀行名」英字で入力します。
「銀行住所」から「郵便番号」までは受取銀行の支店の住所を英字で入力します。
「口座の種類」口座の種別に合わせて選択します。
入力情報に間違いが無いか確認して、「保存」を選択します。
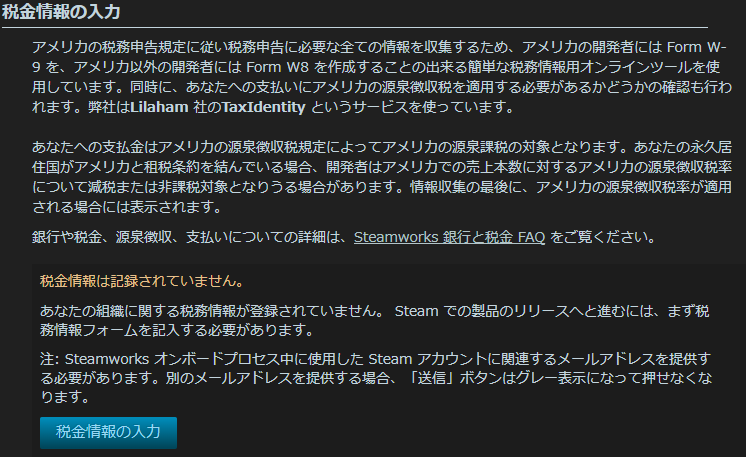
「税金情報の入力」を選択します。

軽く目を通し「続く」を選択。

「登録」は個人か法人をチェック
「ID情報」には名前、苗字の順に入力(※名前が先なので注意。)
「上述と異なる場合は、出生時の氏名を入力する」は結婚したり何らかの理由で
苗字が変わった人は旧姓を入力します。
「ビジネス、貿易、DBA、またはシングル・メンバーLLC名前」は
記載できる箇所があれば記載し、無ければ空欄で大丈夫です。
「生年月日」は登録者の生年月日を記載します。
「出生地-町/市」は登録者の出生地(※都道府県、市/町)を記載します。
「出生国家」は生まれた国を記載します。
「国籍」を記載します。
「主な連絡先」は電話番号を国際式で入力します。
国際式の書き方の参考サイト
「身分証明書」はパスポートか運転免許証を選択
※メールにて写真を添付することになるので、提出できる方を選択しましょう。
「運転免許証」の場合は下記を記載します。
「運転免許証番号あるいは政府ID番号」は運転免許証に記載されている12桁の番号
「証拠書類期限日」は「令和~まで有効」の期日を西暦で入力してください。
「証拠書類発行国」は免許を取得した国を指定します。
「証拠書類発行の州/省」は免許証を発行した都道府県を入力します。
一通りの入力が終わったら「続く」を選択します。

「国~郵便番号」は住所を英字で入力します。
住所を入力し、「続く」を選択します。

上記警告文が表示された時には、住所の内容を確認し、間違いが無ければ、
「入力された住所が無効であるとのエラーメッセージを受信しましたが、私の住所が有効であることを確認しました」のチェックボックスをONにして「続く」を選択します。

記載分を読み同意できる場合は「はい」にチェックして「続く」を選択します。
※「いいえ」にすると手間が増えるので注意してください。

該当しない場合、「いいえ」にチェックして「続く」を選択します。

個人の場合「individual」と入力されています。
内容を確認し、問題なければ「続く」を選択します。

該当する箇所にチェックし、「続く」を選択します。
※生まれも育ちも日本なら一番下の「上記は適用されません」を
チェックするだけで大丈夫です。。

日本に住んでいる場合は「Japan」を指定して「続く」を選択します。

「TINをお持ちですか?」は持っている場合は「はい」を選択します。
「米国TINをお持ちの場合は、右のボックスにこの番号を提供してください」は
持っている場合のみ入力します。
※「外国税額控除」については、別記事に記載しています。
「外国TINをお持ちの場合は、右のボックスにこの番号を提供してください」
はマイナンバーを入力します。
※マイナンバーをWebフォームから入力するのはリスクがあるので自己責任でお願いします。
税金に関する FAQ (Steamworks ドキュメント)
「所得税目的のために、提供された外国TINが正確であることを確認します。」の
チェックボックスをONにして「続く」を選択します。

目を通したら「続く」を選択します。

アメリカに行って商売する予定があれば「はい」を無ければ「いいえ」をチェックして
「続く」を選択します。

W-8BENが表示されますので、目を通したら「続く」を選択します。

内容に目を通し、チェックボックスをONにしていきます。
「受益者の名前」受益者の名前を英字で入力します。
「メールアドレスにより、アカウントにログインします」はアカウントのメールアドレスを記載します。
「事業能力」は個人であれば「individual」 と入力します。
入力が一通り終わったら、「W-8BENを提出します。」を選択します。
※「退出」を選択すると最初から入力のやり直しになるので注意してください。
ここまで狩猟したら、「Message from Valve to~」というメールが登録したメールアカウントに送信さるので、
「返信」でパスポートあるいは運転免許証(入力で指定したほう)の写真を添付して送信します。
(※パスポートあるいは運転免許証が英語に対応していなくても問題ありません。)

確認が取れると、「おめでとうございます。あなたは Steamworks 開発者になりました! 」というメールが送られてきます。
「外国税額控除」については、別記事で詳しく説明している為、ここでは割愛します。
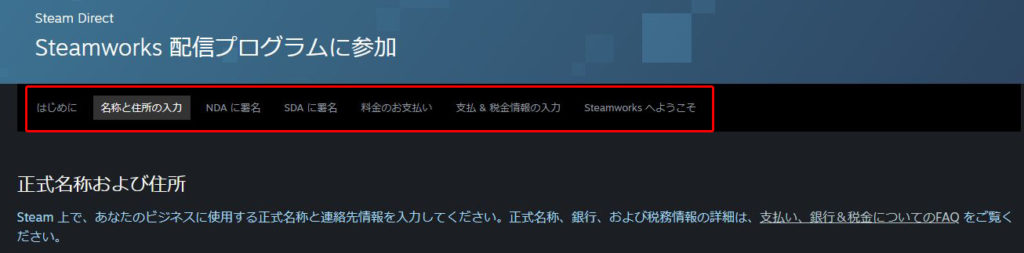
【補足】少し分かりづらいかもしれませんが、赤枠で囲んでいる箇所がタブになっていて、各項目を選択できます。
もし、修正したい箇所が出てきたら、上記タブを使って項目を選択しましょう。
これで登録に必要な手続きは終了となります。
長くなったので、今回の記事はここで終わります。
次記事では「アプリ」の登録方法を紹介していきます。





コメント